Last week I explained How I double my PC productivity with only 65MB of free software, so this week I’ll continue sharing some more productivity tips using browser extensions. I normally use Firefox and Chrome for 95% of my work. The rest of 5% is split between Opera and Internet Explorer.
As much as I am a Google fan, I must admit that my browser of choice is Firefox. This is not because of speed or how well it handles (Chrome is well over Firefox in many aspects), but because there are a couple of Firefox extensions I do without just for the fun of moving over to Google’s browser.
Let’s get started. Oh and at the end of the article I have a little bonus for you: I’ll walk you through the way I set-up my Firefox to make sure I take maximum advantage of my screen estate. This increases my workable browser space by a very respectable 15-25%!
* Password Management And Form Filling – I used to use local password managers stored on my computer. I started with text files and, as I grew older and smarter, I moved on to encrypted text files and local passwords managers like Keypass. Nowadays however I manage all my passwords with Lastpass (Lastpass for Firefox, Lastpass for Chrome). You may have different opinions about storing your passwords in the cloud, but it works like a breeze for me. I manage over 500 active logins and 10-15 persona accounts (address and data profiles of my customers) with Lastpass and it allows me to use unique, strong, complex passwords without any headaches. Form filling can’t get simpler than this, and it works perfectly on all systems and sites.
When you use Lastpass, you only have to go to the website you want to login into, click the Lastpass button and it will pop-up a list with all your accounts for that site. Simply select the login you want to use, and Lastpass will log you in. Another cool feature is they allow you to use a bookmarklet to access your passwords. This is amazing if you decide to use a less known browser (eg: Maxthon) or if you want to access your logins on mobile browsers. Lastpass offers dedicated paid mobile apps, but you can still use it for free via the bookmarklet option.
* Bookmarks Syncing – While both Firefox and Chrome offer great cloud solutions for backing up and sharing bookmarks between multiple instances of their own software, they both fall short when syncing favorites between the different browsers. Xmarks (Xmarks for Firefox and Xmarks for Chrome) does a great job of managing my cross-browser syncing needs. It’s as simple as installing the extension, creating an Xmarks account and entering your credentials in each extensions. From that moment on you’ll have piece of mind as Xmarks will automatically sync all bookmark changes across all the browsers you set it up. Xmarks is also available for Safari and IE, as well as on the main Smartphone ecosystems. While the browser extensions are free, the smartphone apps are paid services.
* Gmail Cleaners – I use Google’s service for all my emailing needs. Both Gmail ([email protected]) and Google Apps ([email protected]) addresses display ads in the mailing interface. While I understand Google has to display advertising to earn revenue and offer us this great service for free, I also find myself being distracted from time to time by these ads. For this reason I use Gmelius for both Firefox and Chrome to clean up the ads inside my emails as well as for little interface tweaks.
* Case Changer – If you spend your working life in the browser, then you are also probably writing a lot of text. Either answering emails, posting on social media or writing articles, and from time to time you’ll need to turn text from lower case to UPPER CASE and the reverse. To do this in 2 simple steps (select the text then select your case choice) I use Case Changer (Firefox) and Fix Case (Chrome). Perfect also for those times when you inadvertently hit the Caps Lock key in full flow.
* Cookie Management – This might sound a little exotic, but it can really make life easier if you are juggling multiple accounts and logins on one computer all day. By using CookieSwap for Firefox and Swap My Cookies for Chrome you can really make the the job much easier. Both extensions allow you to use multiple user/cookie profiles in the same browser.
Let’s say you have your personal Gmail, Twitter, Facebook and Pinterest open in a session. Then you need to start accessing the same accounts with your work logins. Normally you would log off your personal accounts, then tediously login again using your work account details. Also if you want to check you Facebook account, you’d have to log off and login again or use a different browser. Cookie swapping provides instant logoff/login. Choose a profile and you’re logged into one set of app accounts, choose another profile and by magic you’re logged into a different set of app accounts.
* Find and Replace – Find and Replace is an amazing feature every text editor has built in. Unfortunately, today’s web browsers don’t do it natively. Find and Replace for Firefox and Search and Replace for Chrome give text replacement powers to your browser. This is very useful if you need to change incorrect details in an online form, or if you find yourself with a long chunk of text in an email message or online document you need to tweak quickly and easily.
Browser specific
There are some extensions I use specifically in Firefox OR Chrome. This happens because either I could not find decent corresponding extensions for both browsers, or I do not use those functions much.
* Media downloading – Did you ever wish you could download that song or that movie on YouTube? Flash Video Downloader will download any kind of media (pics, music, movies, flash … etc) for you. Just make sure you respect the copyright rules!!!
* RSS Handling – Firefox opens RSS feeds in a nicely formatted reading view, while Chrome opens raw RSS feeds in code format. Install RSS Subscription and Chrome will display a readable RSS page when you click on the RSS icon.
* Image information – While Firefox allows you to see image information natively (simply right click on any pic and choose “View Image Info”), Chrome needs a third party extension for this feature – Image Properties Context Menu will do the job perfectly.
* Fixing Firefox – Because sometimes Firefox stops working properly! The Relentless Restart extension allows you to restart Firefox, and it will restore all the tabs you had opened when the restart was triggered.
* Word Search for Firefox – Have you ever used the cool Search and Highlight Firefox function, which lets you highlight all the occurrences of a word on a page? Well Vocabulary Highlighter is an improved search and highlight feature. The extension allows you to save list of words and phrases and highlight all the relevant words in different colors on the page.
There are another couple of extensions I use for my work, but given the fact that they are specialized marketing extensions, and the chances that you’re into online marketing are small, I will not name them here. If you want to know about them, let me know in the comments.
Now, as you took the time to patiently read through my story, here’s your bonus … There are two extensions which let me access around 15-25% more space in my browser than most people – see the screen shot below showing how my browser currently looks (click to expand).
FaviconizeTab allows me to reduce the size of the tabs to their favicon size and Nav Bar on Title Bar allows me to move the tab bar and the address bar (where you type the URL you want to visit) to the top title bar (the wasted space which is usually occupied only by the Close button). Here’s how I do it:
-
Activate FaviconizeTab and set it up to reduce the size of ALL tabs (Check “Enable AutoFaviconize” and enter “*.*” – without quotes in the page type field)
- Right click on the + sign (on the tab bar) and choose Customize
- Drag the tab bar, to the left of the address bar; drag the Bookmarks Toolbar at the bottom of the screen on the Addon Toolbar
- Activate “Nav Bar on Title Bar” extension, go to it’s options and select the “Keep Navigation bar/tabs toolbar on top when unmaximized”
- Go to View (top of the screen), Toolbars and un-select everything apart the “Addons Toolbar”
Now your Firefox should look like mine. Depending on the addons you have installed, and previous changes you have made to your configuration, it is possible you’ll have to fiddle with the settings a little to get the exact same layout, but normally everything should slot into place nicely with no problems.
So … this is how I work. I’d love to hear your comments about how you use YOUR preferred Firefox and Chrome extensions.
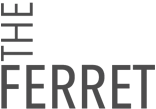
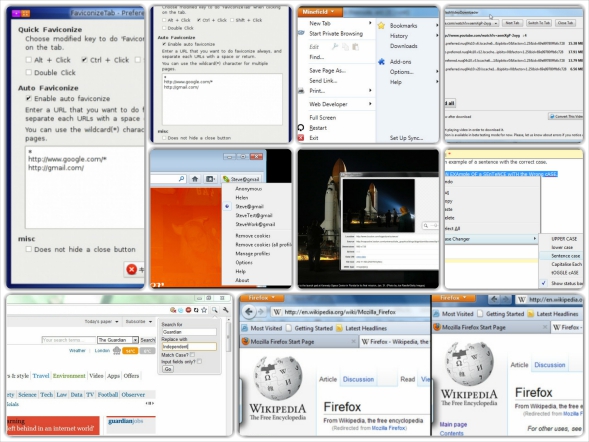
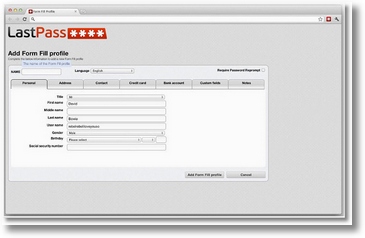
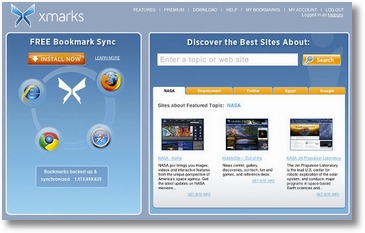
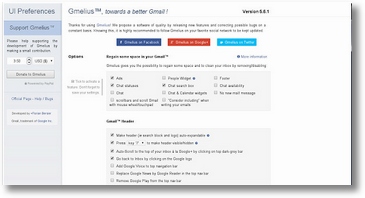
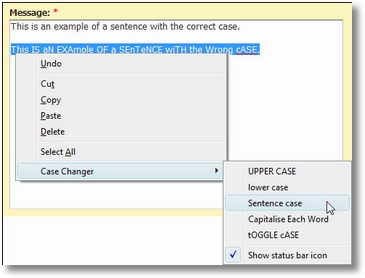
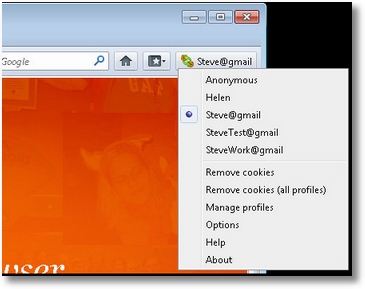
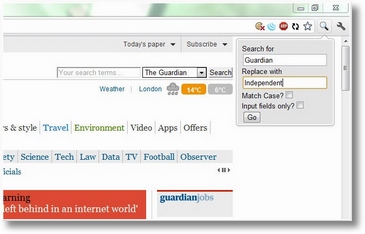
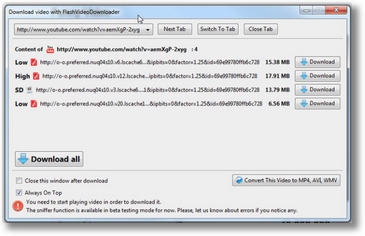
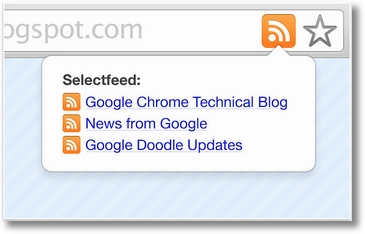
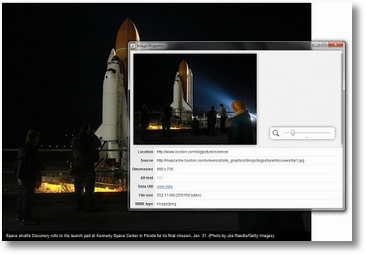
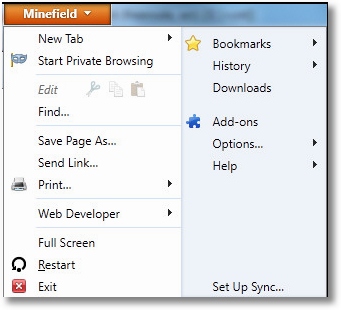
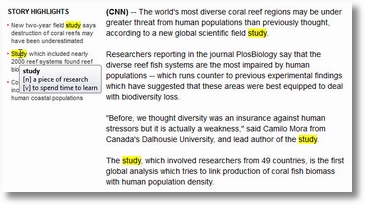
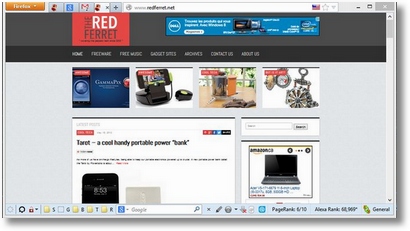
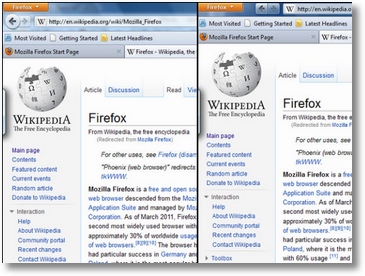
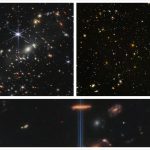


I think you are going to like Noosfeer. It helps avoiding procrastination, and it is beautifully designed