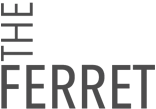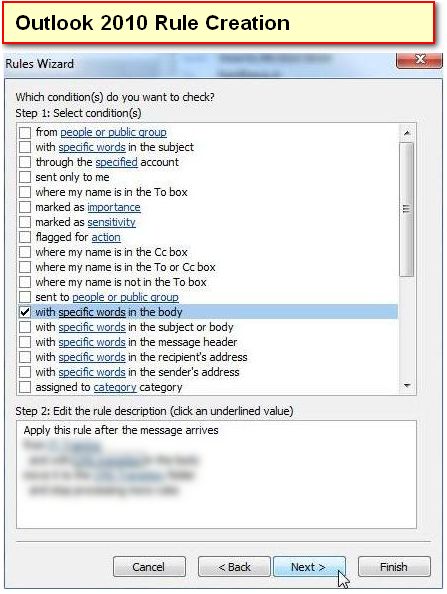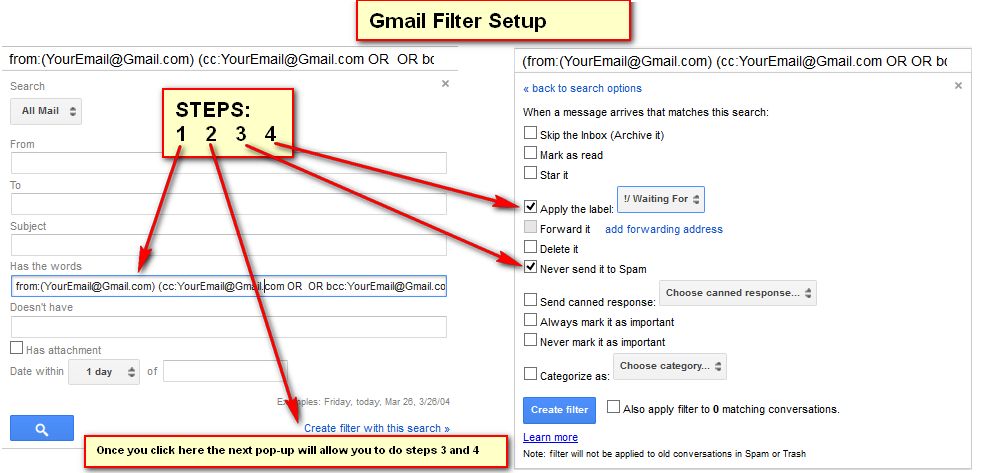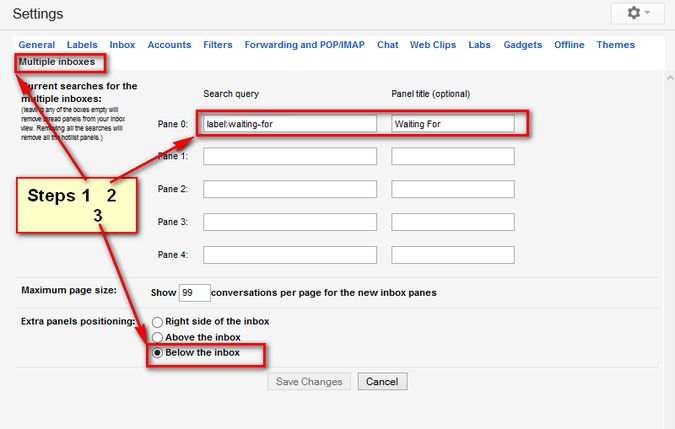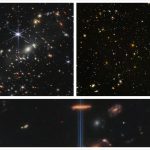STEP 3 – Set Up A Follow-Up Folder (Waiting For)
This part is about making sure you never lose a follow-up message, and how to manage your delegated work flow while investing a minimum of time and effort.
The main idea here is to automatically TAG follow up emails with a special label (or place them in a dedicated folder) which allows you to see what you delegated and to whom, and send reminders in seconds.
-
a) Gmail Users (or any email that allows conversation grouping – that nice feature that allows you to see a 25 email exchange occupying one line in your inbox) – set up a filter (called “Waiting For”) with the following criteria – “from:([email protected]) (cc:[email protected] OR bcc:[email protected] )”. With this, you tell Gmail to tag all emails you send (and which have your address in the CC or BCC) with a new label called ‘Waiting For’.
-
Note: Outlook Users (and other corporate email software) – There is a big difference between Outlook and Gmail. Outlook works on a message basis, while Gmail works on a Conversation Thread basis. The difference is if you have a 25 message conversation in Gmail, tagging one email will tag the entire thread with the label. In Outlook you need to tag EVERY messages in the 25 message thread with the same label.
-
b) For Outlook – I create a different signature specifically for use only in follow-up emails (e.g. I was using “John Doe: for regular emails and “John Doe” for follow up emails. As you see they’re both the same, but the one for follow-ups has two spaces between the names. Once this is done, create two filters (one for incoming emails and one for outgoing emails) based on the words “John Doe” (with two spaces between he names) and set the filter to put all such emails into a new folder called “Waiting For”.
Now that you set up your email to automatically track your follow-ups for you in the ‘#Waiting For’ folder or label, it’s a simple task to check on them every day, and send reminders if necessary (I usually send reminders every 48 hours if I have not heard back with a response, you can vary this to a setting you’re comfortable with).
This simple system saves me hours of work and gets all my work done very efficiently indeed! The psychology behind it is simple – spend your time on important stuff. Generally, I get about 5-10 real, actionable emails per day, the remaining 70-100 emails per day are general emails that will patiently wait for my attention until tomorrow, when I DECIDE I have time for them. You will never lose another follow up again, and people (including your business partner or your boss) will be amazed how efficiently you manage your workload. And guess what …you will be the one who stays on top of projects, tasks and following up on reminders and keep them on their toes. How cool is that?
STEP 4 – Keep Your Inbox Empty
The inbox was designed to be a reception box for communication and tasks. Keep this in mind and every time you check you inbox remember this statement. I use the GTD concept of manipulating inbox items as follows:
- If an item needs less than 2 minutes to be solved – do it on the spot
- If an item needs more than 2 minutes to be solved – schedule it in your calendar and allocate some time to it for completion
- If an item is informational (news, info, new procedures, etc…) read it later when you have some time scheduled or available. You can use apps like GetPocket.com or Readability to read the piece on the move – they even have Android, Blackberry and iOS apps.
Whatever system you use to get things done – make sure your Inbox is used as it was designed – “to be a reception box for communication and tasks “.
POWER USER TIPS
Finally let me share a couple of very powerful tip with you. Once mastered, your email management skills will improve dramatically.
1. DO NOT use any labeling or folder system for archiving email. I know it sounds weird, but placing emails in folders makes you lose precious time twice over. First when you file the emails, and also when you are trying to find info in your messages. I gave up on labels and folders five years ago and it’s simply amazing how much easier it is to locate old messages.
Instead of browsing all messages looking for a particular one – search them (e.g. looking for an Excel file sent to you by Jack around two months ago? – search for this in Gmail: “from:[email protected] has:attachment filename:xls after:2013/03/15 before:2013/04/15“. The same can be done in all major email systems (here are some details for Gmail, Microsoft Outlook)
2. This second power trick applies to Gmail users. The same can probably be achieved in Outlook and other systems too, but as I have not spent much time testing these, I can not recommend it definitively for those systems.
Gmail allows you to divide your email homepage (where your Inbox lives) into a multiple inbox page. Why is this cool? Well I have my Gmail set up to display the Inbox at the top of the page, and just below I have inserted my Waiting For inbox. This allows me to constantly keep an eye on my follow-ups and delegated work. No additional effort (disclaimer – this will not work if you use the Preview Pane in Gmail. It’s an ‘either/or’ kind of deal unfortunately).
Here’s how to achieve this:
-
Go to Settings / Labs and enable the feature ‘Multiple Inboxes’
- Once you save you should see an option on the Top Settings Bar – ‘Multiple Inboxes’
- Set up the options as set out and you’re ready to roll
I hope this helps you achieve the email Zen you’re seeking.
I’d really like to hear your email management tricks and what you do to stay on top of your email inboxes, as well as how you optimize your delegated work management. Let us know in the comments below.
Continue Reading… 1 2 [View All]